iCloud is a very effective assistant to help us back up iPhone data, and with iCloud Keychain technique, the backed up iPhone data will be 100% secure. What's more, iCloud backup files can be downloaded to your PC or Mac for direct local storage or for freeing up the limited 5GB memory through accessing iCloud.com or iCloud control panel. Besides, in the last part of this page, we will introduce an iCloud backup alternative to you, which is EaseUS MobiMover Free, the unique free iPhone data transfer to back up and transfer all your iPhone data to the computer with only one-click. If you need to back up iPhone or iPad next time, do try MobiMover as it never let you down!
- Download From The Cloud To Macbook Pro Air
- Download From The Cloud To Macbook Pro 13.3
- Download From The Cloud To Macbook Pro Case
- Download From The Cloud To Macbook Pro Laptop
How to download iCloud backup from iCloud.com
Apple recently updated the MacBook Pro 13, but in doing so it managed to seriously complicate matters for anyone who wants to buy one of the company’s smaller pro laptops.Choosing which MacBook. Nov 18, 2020 Determine whether you're using a Mac with Apple silicon, then follow the appropriate steps. Apple silicon: Turn on your Mac and continue to press and hold the power button until you see the startup options window, which includes a gear icon labeled Options.
You can download any file you have backed up from iPhone, iPad or iPod touch to iCloud, including Photos, Notes, Reminders, Contacts, and Calendar. And it is totally free to download iCloud backup to PC/Mac.
1. Open a web browser on PC or Mac, type iCloud.com and go to the website.
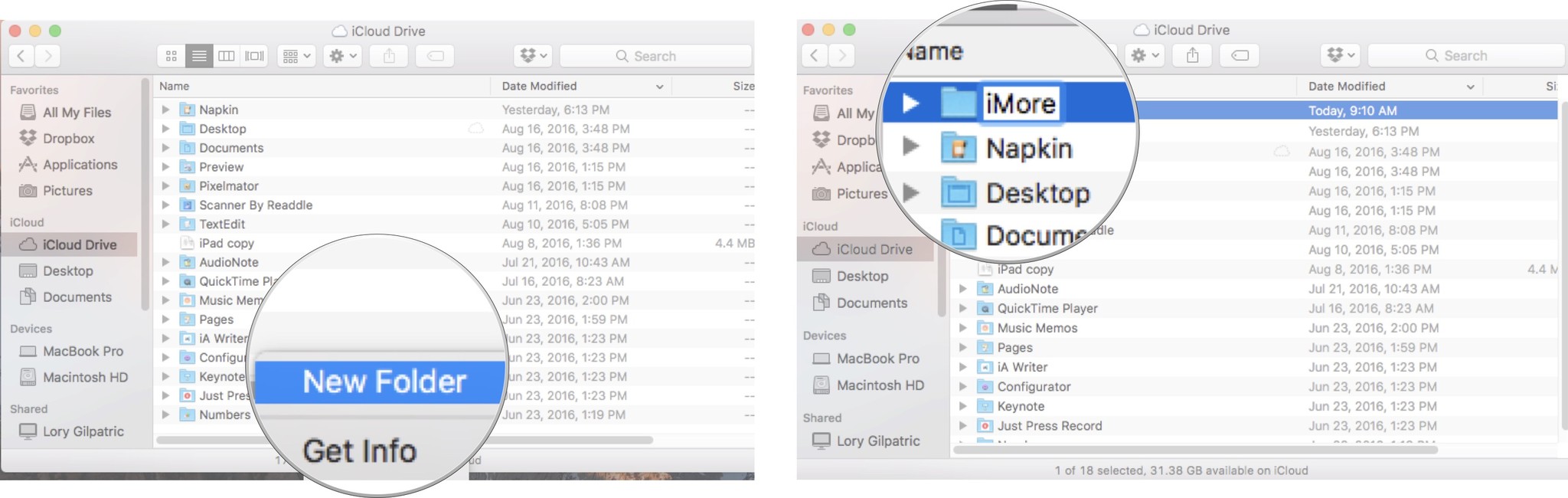
2. Enter your Apple ID username and password to log in to the main page.
3. If you want to download iCloud backup photos, simply select the photos you want to download to PC/Mac, and click the download button on the top right corner on the screen.
4. Except for photos, if you want to download other iCloud backup files, like notes, reminders, contacts and calendar, you are only allowed to preview and copy the specific files as there is no download option for these categories.
Download From The Cloud To Macbook Pro Air
5. Set the route to save downloaded iCloud backup photos.
How to download iCloud backup from iCloud control panel
Using iCloud control panel to download iCloud backup files is also a good choice. And the only requirement for the method is to download and install iCloud control panel to your computer.
1. Download and install iCloud control panel from Apple official website.
Netflix download to macbook air. 2. Sign in with your Apple ID username and password.
3. Go to Settings, click iCloud and choose the category files you want to download to your computer.
4. Click download button after choosing certain files.
5. Check the downloaded files at iCloud Photos/Notes/Ringtone/Calendar folder.
Above two methods are for accessing and downloading iCloud backup from iCloud clients, we can also access iCloud backup on iPhone/iPad, Mac and Windows PC to view, delete iCloud backup or change the location, read the guidance carefully if you need.
How to back up iPhone/iPad with MobiMover Free
Except for iTunes and iCloud backup, here comes the EaseUS MobiMover Free to back up and transfer the whole iPhone or iPad data to computer in a completely free way. Unlike iTunes and iCloud backup which can't be read and manage for the unknown codes, MobiMover enables you to view and manage the iPhone back up files easily. In summary, MobiMover supports four data transfer types: export iPhone data to computer, import files from computer to iPhone, copy data between two iOS devices, and custom transfer. For backing up iPhone data, we need to choose the model of transferring iPhone data to computer.
Step 1. Connect your iPhone/iPad to your PC with a USB cable. You need to tap 'Trust This Computer' on the device screen if a pop-up appears. StartEaseUS MobiMoverand select the 'Phone to PC' mode in the main interface. Now you can head to back up your connected iDevice data by clicking 'Next'.
Step 2. MobiMover enables you to back up everything from your iPhone/iPad to the PC in a readable way. Here, you can customize a location to keep the transferred data on your computer, otherwise, it will keep on your computer desktop by default. Choose the apps you want to back up and click 'Transfer'.
Step 3. MobiMover will work on transferring the selected files from iPhone/iPad to the designated place. When it completes, you can go to the path, find the backup folder and open it. If the exported data is saved as a .html file on your computer, you need to open it with a browser and view details on the web page.
Photos play a major role in everyone's life. They are the remembrance of a moment, occasion, and anything. However, with the restriction of the space in iPhone, we often create a backup of the pictures, so that we can see them on any other iOS device at any time and also free space on iPhone. Do you know that iCloud will automatically save photos we've taken? As soon as you take a photo, it will be synced with iCloud. But, how to download all photos from iCloud if you face an issue? Well, that is what we are covering here today, no matter you use iOS 12 or earlier versions!

Download Photos from iCloud to PC via iCloud Photo Library
You can complete the job into different methods – one for the Windows PC and the other for the Mac OS. Let us see in detail.
Download Photos from iCloud to PC
You can download multiple photos from iCloud using this iCloud app on your computer. To begin the process, you will have to download the iCloud application for Windows and install the same. After that, proceed with the following steps as stated below:
Download From The Cloud To Macbook Pro 13.3
- Step 1: Launch the program, and from the control panel, sign in with your Apple ID.
- Step 2: From the right side of the program, you will view the services offered. You can click the Photos service and press the 'Apply' button.
- Step 3: Press the Options button after setting the iCloud Photo Library.
- Step 4: You can now browse the pictures available in the account. Select desired images or all, and download all your iCloud photos to computer.
Download Photos from iCloud to Mac
Downloading photos to Mac from iCloud can also be completed with similar steps and you can follow them:
- Step 1: You have to check whether you are running the latest version of Mac. For this, navigate to the Apple menu and choose 'About this Mac' and click 'Software Update.'
- Step 2: Head to the system preferences from the Apple menu after updating the software. Choose iCloud and log in by entering your Apple ID and password.
- Step 3: After completing the signing in process, select the Photos service from the left pane.
- Step 4: Now, click on the 'Options' buttons provided next to the Photos feature to activate the iCloud Photo Library.
- Step 5: With the action, you are allowing iCloud to synchronize all the photos on the photos library with Mac. You can now check all the pictures directly.
Part 2. Download All Photos from iCloud to PC (No Data Loss)
Download From The Cloud To Macbook Pro Case
iMyFone iTransor is a visionary software that helps you in extracting data from a backup created using iCloud and iTunes. You can further use the same to create backups with ease. As it supports over 20 different file formats, it is quick in recognizing the file format that you wish to extract from a backup. You can further download an entire or partial backup, making it an essential tool for all the iOS users, even if you use iOS 12.
iMyFone iTransor iPhone Backup & Restore Tool (iOS 12 Supported)
Key Features:
- Flexibly download 20+ types of data from iCloud as well as iOS device/iTunes backup, including photos, contacts, messages, notes, WhatsApp data, Call history, etc.
- You can preview the photos in detail with the free trial version before downloading photos from iCloud.
- Back up all data or only back up contacts, messages, WhatsApp data, or WeChat Data on your iPhone/iPad for Free.
- Restore full or partial backups made by iTunes, iCloud and backups made by iTransor to your new iPhone XS, iPhone XR, iPhone XS Max.
Download All Photos from iCloud to Computer via iMyFone iTransor
To begin the process, you will have to download and install the program on your computer. Ensure to do the same. After completion of the installation, launch the software and follow the steps below to start the process:
Step 1: From the primary window, you can opt for the 'Download iCloud Backup' option and use your Apple ID to enter into iCloud.
Step 2: You will be able to see all the backup files available along with sizes and dates. Pick the backup file that you require and click the Next button to download the content from the iCloud backup file.
Step 3: After the download is complete, iMyFone iTransor will ask you what to do next. You will see the options about exporting or restoring data from the downloaded backup. In view of you would like to download photos from iCloud, you can click 'Export Data from the Backup'.
Download From The Cloud To Macbook Pro Laptop
Step 4: The program will go to the mode of 'Export Data from Device & Backup'and you can select Photos as the option to allow the software to scan for the content from the downloaded backup file.
Step 5: After the scan is complete, the program will display the details in a new screen. You can preview the content, mark the files that you wish to download or select all the press the 'Export' button at the bottom to download all photos from iCloud to your computer.
As you can see iMyFone iTransor gives you the simplest and fastest way to download all the photos from iCloud to your computer than any other program that is available to you out there. What may surprise you is that the program is compatible with the latest iOS 12! Get your copy today and experience the change!