- Airplay Receiver. Multiple wireless transmission protocol: AirPlay Receiver supports a variety of wireless transmission protocol Airplay / Chromecast / Miracast / DLNA, so you do not need any cables wireless display to your screen. AirPlayMirror is Receiver for AirPlay Mirroring and Casting from Apple Devices. More by Vinod kumar.
- From playlists and podcasts on your iPad to pictures and videos on your iPhone, you can now enjoy it all on your Samsung TV. With AirPlay available on select 2018 to 2020 Samsung TV models, you'll be able to stream shows, movies, and music, and cast images from all your Apple devices directly to your TV.
AirPlay is Apple's proprietary system that allows you to stream audio or video from an Apple source - iOS, HomePod or Mac computer - to another device over a home network. Now, AirPlay 2 expands. AirPlay enables you to create a home multimedia system within the same Wi-Fi environment. It is able to transmit audio, video, documents, photos and other files with the original quality. How to AirPlay from iPhone to MacBook? Just learn more about the detailed process as below. 1How to AirPlay iPhone to Mac. In order to mirror and AirPlay.
Top 7 AirPlay problems and fixes
In this article, we'll look at the top 7 most common problems and fixes you can encounter when AirPlay is not working.
AirPlay is designed to work between any iOS device and an Apple TV or any popular AirPlay 2–enabled smart TV. It also works, or should work, when sharing music with popular AirPlay 2–enabled smart speakers, so that you can play music on more than one device. AirPlay also lets you set up multiple screens, which can make for an epic gaming experience.
It can be frustrating when it doesn't work as it should. So here are some of the most common problems encountered and fixes we would recommend.
1. Wi-Fi connectivity
Firstly, you want to make sure both devices are connected to the same Wi-Fi network. AirPlay really won’t work if one is not connected, or they're both connected to different networks. Whether you want to share a TV show or movie from an iPhone or a Mac to an AirPlay-enabled TV or Apple TV, or another device, the two devices need to be connected to the same network.
World of Warcraft is available for Mac systems running from OS X 10.12 and Windows 7 64-bit or newer. Is there a better alternative? Yes, WoW has started to show it’s age. Newer titles, like The Elder Scrolls Online or Final Fantasy Online, offer updated graphics. Both of them have their own strengths. The 4.0.1 version of World of Warcraft for Mac is provided as a free download on our website. This Mac app is an intellectual property of Blizzard Entertainment. Our built-in antivirus scanned this Mac download and rated it as 100% safe. The software is included in Games. You can free download mac games World of Warcraft - The Burning Crusade torrent. This is cracked macbook games. World of Warcraft - The Burning Crusade was developed in 2007 in the RPG genre by the developer Blizzard Entertainment. World of warcraft free download mac. Create a Free Account%USERBATTLETAG%%USERBATTLETAGCODE%%USEREMAIL% Account Settings. World of Warcraft Arena World Championship. Community Tournaments. Support Account My Gifts Careers Company. Downloads ‹ › Hearthstone ® Download for Mac. World of Warcraft Classic is a server option for the MMORPG World of Warcraft. Running alongside the main version of the game, Classic recreates the game in the state it was in before the release of the first expansion, The Burning Crusade. It was announced at BlizzCon 2017 and was released.
- Check which Wi-Fi network your Mac or iOS device is using.
- Check the same for the TV or other device.
- Make sure they're the same. If not, switch the macOS or iOS device to the same one as the TV.
If you are having Wi-Fi router or other connectivity issues, try switching your router on and back off. Or conduct further Wi-Fi troubleshooting until the problem is resolved and both are connected through Wi-Fi that is working.
2. AirPlay-enabled device not switched on
When you want to share content through AirPlay, the icon on your iOS or macOS device should show up in Sharing settings.

However, AirPlay won’t connect if the other device isn’t enabled and switched on. So check the TV or other device — the one you are going to share the content with — is switched on, awake, and connected to the right Wi-Fi network.
It is also worth making sure that Bluetooth and Wi-Fi are enabled on both devices. On a macOS or iOS device, you can check both of these in Settings. On Mac’s, both also show up in the top toolbar, and can be easily enabled within Applications > System Preferences.
3. Outdated software
Out-of-date software can prevent AirPlay from working. To check you’ve got the latest software, check the following:
- iOS devices: Settings > General > Update Software.
- macOS device: Apple icon (top toolbar) > System Preferences > Update.
On every Apple device, they clearly show when new software is needed.
If this is the case, make sure to back everything up beforehand, and then download the latest version of the iOS or macOS before attempting to connect again using AirPlay.
4. Third-party apps
If you have third-party apps that are also used for streaming content, such as videos, movies, TV series and music, then these could be interfering with the smooth running of AirPlay. Some of the most problematic include Duet and AirParrot, although there are several others and they can prevent from AirPlay from working as it should.
To avoid this problem, it’s recommended that these third-party apps are switched off (whichever iOS or macOS device they're on), then restart the device before trying to use AirPlay again.
5. Firewall problems
macOS and OS X devices — especially MacBooks — can accidentally prevent an AirPlay connection through a firewall. This means that your devices' own security is so sensitive that is temporarily preventing you from enjoying your favorite shows or movies on a larger screen. But don't worry, this problem can also be solved.
- Go to System Preferences >Security & Privacy.
- Find Firewall > Firewall Options.
- Uncheck the box that says: Block all incoming connections.
Airplay Macbook Pro
4. Check the box that says: Automatically allow signed software to receive incoming connections
Now you should be up-and-running without any firewall blocking the connection.
6: Wi-Fi networks not working properly
Download java jdk 1.7. Another problem is that browser data, cache and cookies, or pre-set security preferences could be preventing this connection from working as it should.
On a macOS device, here is one way you can make your Mac 'forget' your Wi-Fi connections and start over:
The quickest way is to download the free version of Mac maintenance app, CleanMyMac.
- Launch CleanMyMac and click on the Privacy tab.
- Click Scan
Now, the app will collect the unnecessary browser data and build the list of your old Wi-Fi networks.
3. Check the Wi-Fi networks icon and click Remove.
:max_bytes(150000):strip_icc()/Screenshot2018-10-3110.00.39-5bd9f05ac9e77c0026946df0.jpg)
Now your Mac will forget the old settings so you can reconnect from scratch:
- Reconnect your macOS device to Wi-Fi.
- Access the content you want to share and share with another device using AirPlay.
CleanMyMac X could be helpful in fixing various Mac performance issues, such as AirPlay not working. Its latest version is notarized by Apple, so you are safe using it.
7. Restart your TV
And finally, if all of the above doesn't work, try restarting and resetting — if needed — your TV or Apple TV. Almost everything else can be solved on iOS and macOS devices; but if those solutions don't work, take a different approach.
Another route you may try is deleting system junk with the mentioned app, CleanMyMac X. By system junk we mean old cache files, user logs, old iOS updates — everything that may interfere wit AirPlay. To delete system junk, grab a free edition of CleanMyMac X and click on the System Junk tab.
One way or another, with these top tips and a little extra help if you need it, we are sure that your AirPlay will start working again. Stay tuned for more MacBook tips.
Get started
Make sure that your devices meet the requirements for using AirPlay. To use Siri to play and control video from your iPhone, iPad, or iPod touch, add your Apple TV or AirPlay 2-compatible smart TV to the Home app and assign it to a room.
Stream video from your iPhone, iPad, or iPod touch
- Connect your device to the same Wi-Fi network as your Apple TV or AirPlay 2-compatible smart TV.
- Find the video that you want to stream.
- Tap . In some third-party apps, you might need to tap a different icon first.* In the Photos app, tap , then tap .
- Choose your Apple TV or AirPlay 2-compatible smart TV. Need help?
To stop streaming, tap in the app that you're streaming from, then tap your iPhone, iPad, or iPod touch from the list.
*Some video apps might not support AirPlay. If you can’t use AirPlay with a video app, check the App Store for tvOS to see if that app is available on Apple TV.
If video automatically streams to an AirPlay device
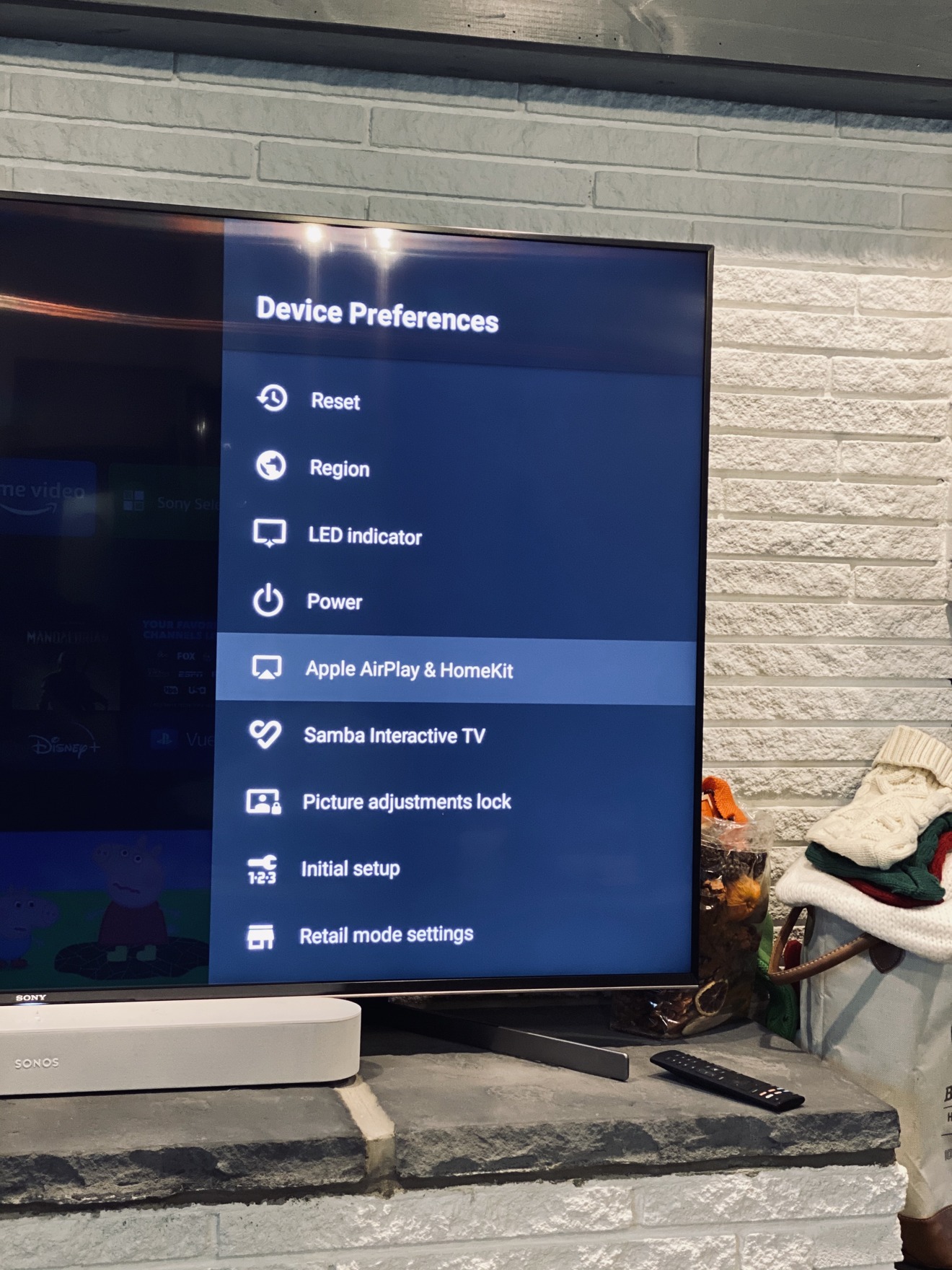
Your device might automatically stream video to the Apple TV or AirPlay 2-compatible smart TV that you frequently use. If you open a video app and see in the upper-left corner, then an AirPlay device is already selected.
To use AirPlay with a different device, tap, then tap another device, or tap 'iPhone' to stop streaming with AirPlay.
Stream video from your Mac
- Connect your Mac to the same Wi-Fi network as your Apple TV or AirPlay 2-compatible smart TV.
- On your Mac, open the app or website that you want to stream video from.
- In the video playback controls, click .
- Select your Apple TV or smart TV. Need help?
To stop streaming video, click in the video playback controls, then choose Turn Off AirPlay.
Mirror your iPhone, iPad, or iPod touch
Use Screen Mirroring to see the entire screen of your iPhone, iPad, or iPod touch on your Apple TV or AirPlay 2-compatible smart TV.
- Connect your iPhone, iPad, or iPod touch to the same Wi-Fi network as your Apple TV or AirPlay 2-compatible smart TV.
- Open Control Center:
- On iPhone X or later or iPad with iPadOS or later: Swipe down from the upper-right corner of the screen.
- On iPhone 8 or earlier or iOS 11 or earlier: Swipe up from the bottom edge of the screen.
- Tap Screen Mirroring.
- Select your Apple TV or AirPlay 2-compatible smart TV from the list. Need help?
- If an AirPlay passcode appears on your TV screen, enter the passcode on your iOS or iPadOS device.
Your TV uses your iOS or iPadOS device's screen orientation and aspect ratio. To fill your TV screen with the mirrored device screen, change your TV's aspect ratio or zoom settings.
To stop mirroring your iOS or iPadOS device, open Control Center, tap Screen Mirroring, then tap Stop Mirroring. Or press the Menu button on your Apple TV Remote.
Mirror or extend your Mac display
With Apple TV or an AirPlay 2-compatible smart TV, you can mirror the entire display of your Mac to your TV or use your TV as a separate display.
- Connect your Mac to the same Wi-Fi network as your Apple TV or AirPlay 2-compatible smart TV.
- On your Mac, click in the menu bar at the top of your screen. If you don't see , go to Apple menu > System Preferences > Displays, then select 'Show mirroring options in the menu bar when available.'
- Choose your Apple TV or AirPlay 2-compatible smart TV. Need help?
- If an AirPlay passcode appears on your TV screen, enter the passcode on your Mac.
Change settings or stop mirroring
Enable Airplay On Macbook Air
To change the size of your desktop mirrored on your TV, click in the menu bar. Then select Mirror Built-in Display to match the size of your desktop or Mirror Apple TV to match the size of your TV.
AirPlay also lets you use your TV as a separate display for your Mac. Just click in the menu bar, then select Use As Separate Display.
To stop mirroring or using your TV as a separate display, click in the menu bar, then choose Turn AirPlay Off. Or press the Menu button on your Apple TV Remote.
Learn more about mirroring or extending the display of your Mac.
Airplay Icon Mac
Do more with AirPlay
Airplay App Mac
- Use Siri on your iPhone, iPad, or iPod touch to play movies and TV shows, and control playback on your Apple TV or AirPlay 2-compatible smart TV.
- Use AirPlay to stream music, podcasts, and more to your Apple TV, HomePod, or other AirPlay-compatible speakers.
- Add your AirPlay 2-compatible speakers and smart TVs to the Home app.
- Learn what to do if you can't stream content or mirror your device's screen with AirPlay.
