This example shows how to use Simulink Coder Support Package for ARM Cortex-based VEX Microcontroller to implement both Autonomous mode and Driver mode in the same Simulink model. Autonomous mode, Driver mode and the switch between the two is a format that applies only to the VEX Robotics Competition. This model should be used only in a VEX Competition field where a VEX field controller controls the modes of the VEX Robot.(you can also use a VEX Competition Switch that simulates a VEX field controller for match practice )
Introduction
Simulink Coder Support Package for ARM Cortex-based VEX Microcontroller enables you to create and run Simulink models on a VEX microcontroller.
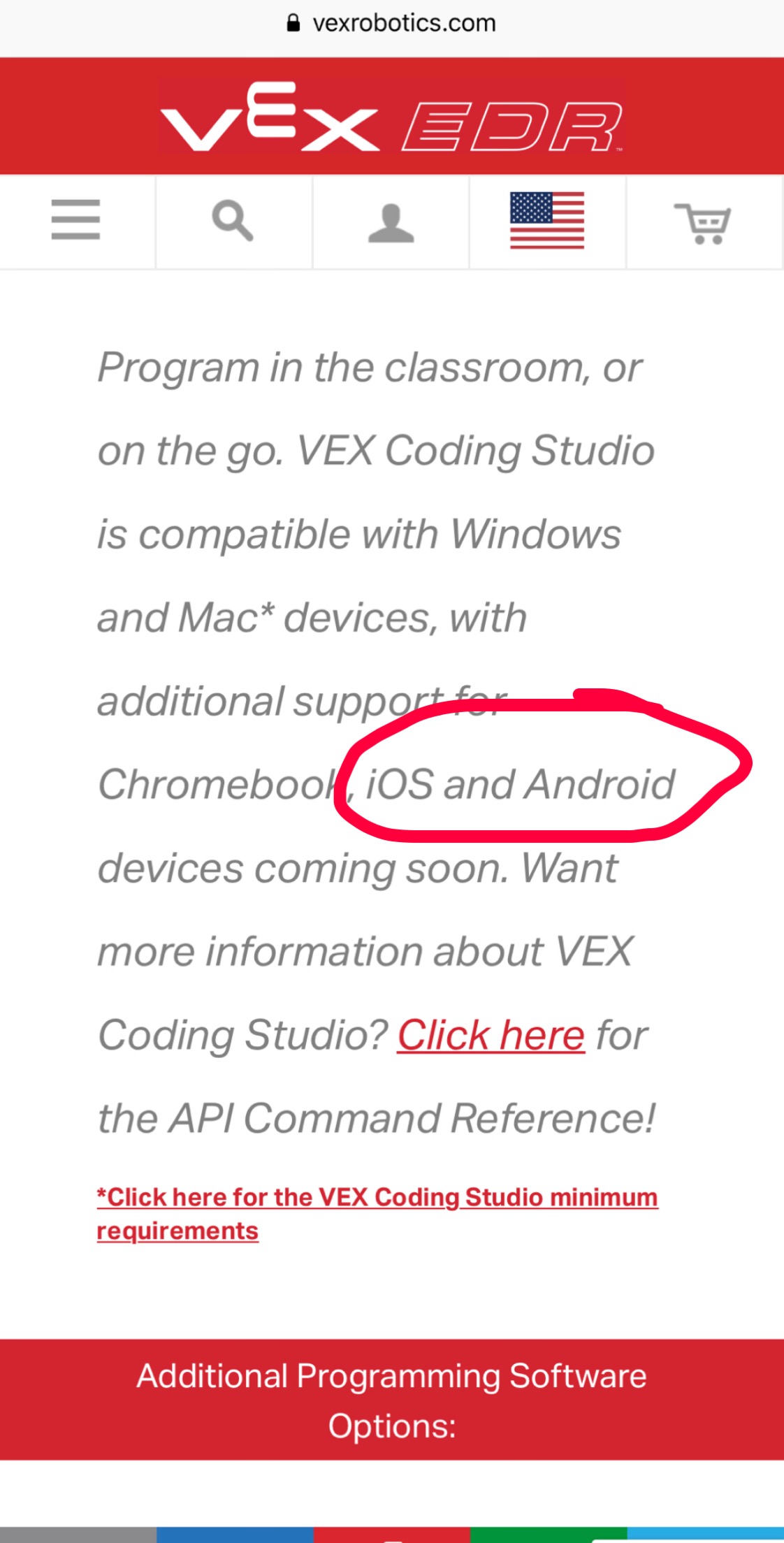
Step 1: While VCS is open, select a programming language and click browse. Step 2: Select a file. For Mac: Select the file that you want to open. If it is not saved inside of your Downloads folder (like in the image above), then you will need to select a different folder to find the file. Loading VEX Coding Studio Command Reference, please wait. MAC OS 10.8.1 'Mountain Lion' Running ROBOTC with Parallels Virtualization software Once the software is installed, installation and activation are exactly the same as on a normal Windows PC. Please see your software's documentation regarding connecting your USB devices to your virtual environment. Modkit for VEX is a drag & drop programming environment that makes it easy to program your VEX IQ projects. Setting up your hardware is as simple as telling Modkit what you have plugged in. We even have Mechanisms and Drivetrains to make it faster to build complex robotic control programs. Educational content is made freely and publicly available by VEX Robotics, Inc. Solely for educational use and may not be reproduced, modified and redistributed without attribution to VEX Robotics. Educational content, or any portion thereof, may not be used for monetary gain without the explicit consent of VEX Robotics.
Vex V5 Coding
In this example you will learn how to program both Autonomous mode and Driver mode in the same Simulink model. The Driver mode will driver a DC motor mapped to the VEX gamepad, and the autonomous mode will driver a DC motor at maximum speed.
Prerequisites
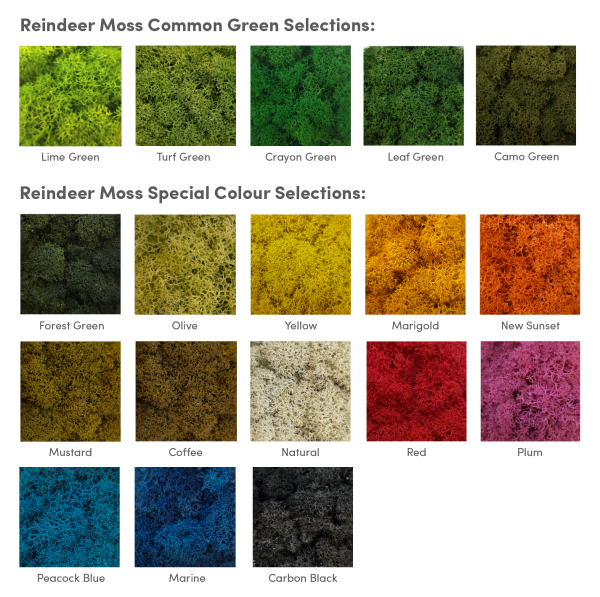
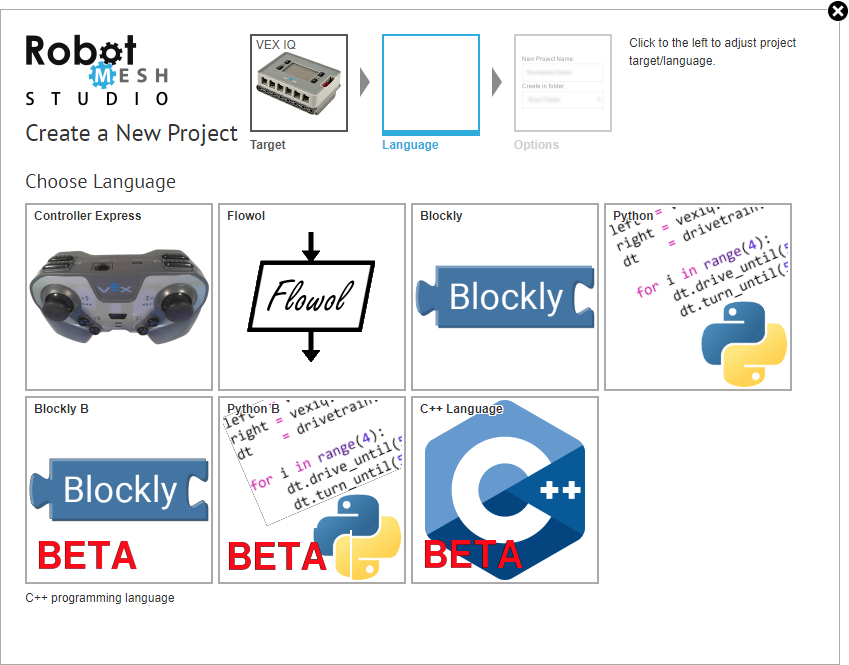
If you are new to Simulink, we recommend watching the Simulink Quick Start video.
We recommend completing Getting Started with VEX Microcontroller Support Package.
Required Hardware
To run this example you will need the following hardware:
ARM Cortex-based VEX Microcontroller
VEXnet Gamepad and VEXnet keys
Standard DC Motor and Motor Controller
7.2V Battery Adobe illustrator cs3 for mac free. download full version.
USB type A-Male to A-Male cable
VEXnet Competition Switch(or the VEX field controller used in the actual VEX Robotics Competition )
Task 1 - Hardware Connections
1. Connect the VEX Microcontroller to your computer with a USB cable.
2. Connect the DC motor to the motor pin3. Use the Motor Controller 29 cables to establish the connection between the motors leads and the pins on VEX Microcontroller.
3. Connect the battery supply to the VEX Microcontroller.
4. Connect the VEXnet Competition Switch to the Competition port on the VEXnet Gamepad using an Ethernet cable. On the VEXnet Competition Switch, set the Enable/Disable switch to Disable state and the Driver/Autonomous switch to Autonomous state.
Task 2 - Create a VEX Robotics Competition template model
1. In MATLAB, select HOME > New > Simulink Model > Blank Model > Create Model.
2. Click on the Library Browser to open the Simulink Library.
3. Select Simulink > Ports & Subsystems > Enabled Subsystem, drag and drop twice into your Simulink model. Rename the Enabled Subsystems Autonomous and Driver respectively.
4. Open vexarmcortexlib, drag and drop the Competition Switch block from the Gamepad library into your Simulink model.
5. Connect the Auto port of the Competition Switch to the Autonomous Enabled Subsystem, and the Driver port of the Competition Switch to the Driver Enabled Subsystem.
Task 3 - Implement Autonomous mode logic and Driver mode logic

1. Double click and open the Autonomous Enabled Subsystem. In the Autonomous Enabled Subsystem, delete the Inport, Outport and the connection between them.
2. Drag the Constant block from the Utilities in the VEX Microcontroller library. Set the value of the Constant block to 127.
3. Drag the DC Motor block from the Actuators library within the VEX Microcontroller library to your model. Rename it to SetMotor. Set the value of the Motor Channel to 3. Motor Channel is the pin to which the DC motor is connected.
4. Connect the Constant block to the input of the SetMotor block.
5. Click the Up to Parent button to return to the top level of the model.
6. Double click and open the Driver Enabled Subsystem. In the Driver Enabled Subsystem, delete the Inport, Outport and the connection between them.
7. Drag the DC Motor block from the Actuators library and the Gamepad Joystick block from the Gamepad library within the VEX Microcontroller library into your Simulink model.
8. Set the value of the Motor Channel to 3.
9. Connect the output of the Gamepad Joystick to the input of the DC Motor.
10. Save your model.
Task 4 - Build and Download the Simulink model
In this task you will open the Simulink model created in Task 2 and Task 3, build and download it to the VEX microcontroller.
1. Os x mavericks iso image download official for macbook pro. Make sure to connect the VEX Microcontroller to your computer with a USB A-Male to A-Male cable.
2. Open the model created in task 2 and task 3 or, open the pre-configured model included for your convenience.
3. In the Simulink model, click on the Configuration Parameters button.
4. When the Configuration Parameters page opens up, navigate to the Hardware Implementation pane.
Set the Hardware board to ARM Cortex-based VEX Microcontroller.
In the Target Hardware Resources section, set the Build options to Build, load and run to automatically download the generated binary file on to the connected VEX microcontroller.
5. In the Configuration Parameters page, navigate to Solver pane and set the Solver to discrete (no continuous states).
6. Click OK.
7. In your Simulink model, click the Build Model button on the toolbar. The model will now be deployed to the VEX microcontroller.
Vex Programming Download
Task 5- Use the VEXnet Competition Switch to set the model in Autonomous mode or Driver mode
In this task you will learn how to set the Example model in Autonomous mode or Driver mode.
1. Disconnect the USB cable from the PC, and connect the VEX Microcontroller to the VEX gamepad using VEXnet keys. Also ensure that the VEXnet Competition Switch is connected to the VEX Gamepad via an Ethernet cable.
2. Turn on the VEX microcontroller and the VEXnet gamepad.
3. Set the Enable/Disable switch to Enable state (the Driver/Autonomous switch is already set to Autonomous state in Task 1). Now the model is in Autonomous mode. You will observe that the motor rotates at Maximum speed.
4. Set the Driver/Autonomous switch to Driver state. Now the model is in Driver mode. The motor stops rotating at maximum speed. You can control the motor through joystick horizontal axis 1 on the VEX Gamepad.
5. Set the Enable/Disable to Disable state. This will disable the robot. All the actuators (motors) will be inactive in this state.
Summary
This example introduced the workflow for implementing Autonomous mode and Driver mode with the Simulink Coder Support Package for ARM Cortex-based VEX Microcontroller
VEX IQ (Primary Schools)
2019-2020 VEX IQ Challenge Game - https://www.vexrobotics.com/vexiq/competition/viqc-current-game
Resources from the VEX website which includes videos, user guides and guides to building your robot- https://www.vexrobotics.com/vexiq/resources
Q&A for VEX IQ Teams - https://www.robotevents.com/VIQC/2019-2020/QA
IQ Event Tips for Teams - https://www.roboticseducation.org/documents/2018/12/tips-for-vex-iq-challenge-teams.pdf/
Programming Software - https://www.vexrobotics.com/vexcode
IQ Sample Design Notebook - http://www.roboticseducation.org/documents/2014/09/vex-iq-challenge-sample-design-notebook-team-5509a.pdf
IQ STEM Research Project - https://www.roboticseducation.org/documents/2019/08/stem-research-project-topic-2019-2020.pdf/
IQ Troubleshooting Flow Chart - https://content.vexrobotics.com/vexiq/pdf/VEX-IQ-Troubleshooting-Flowcharts-20141117.pdf
VEX EDR (Secondary Schools)
2019-2020 VEX Robotics Competition Game - https://www.vexrobotics.com/vexedr/competition/vrc-current-game
Resources from the VEX website which includes FAQ's and the competition manual - https://www.vexrobotics.com/vexedr/support
Robotics Education - https://www.roboticseducation.org/vex-robotics-competition/
EDR Sample Design Notebook - http://www.aura.org.nz/wp-content/uploads/2015AuraNotebook.pdf
Why cant my macbook air 2017 download high sierra. MacOS High Sierra. Select version: Modifying this control will update this page automatically. Search the user guide Clear. Download MacBook Air Essentials, MacBook Pro Essentials, MacBook Essentials, iMac Essentials, iMac Pro, and Mac mini Essentials from Apple Books. The final release of macOS 10.13 High Sierra is now available to download as of September 25, 2017. Leading into this, some Apple fanatics opted to install macOS 10.13 High Sierra early via. This happens on my 2 Mac's: a Mac Mini running Sierra and a MacBook Pro (13-inch, Mid 2012) running High Sierra Beta (17A360a). Update: I've just restarted the download and it estimates about 1 hour to download the 5GB of the installer. If I start another simultaneous download in the network (iOS update, for example), the transfer time starts.
EDR Troubleshooting Flow Chart - http://www.roboticseducation.org/documents/2013/06/vex-robot-troubleshooting-flowchart.pdf
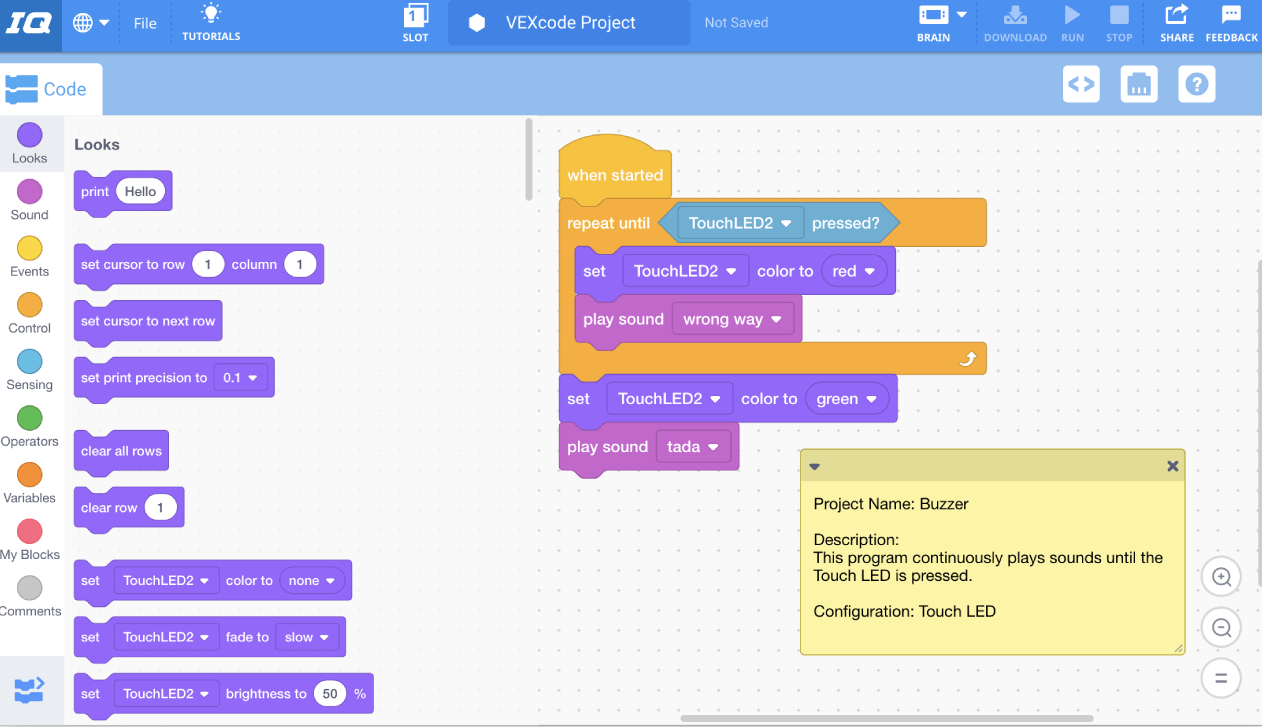
RobotC Resources
Vex Robotics Coding
RobotC Information - http://help.robotc.net/WebHelpVEX/index.htm
RobotC Forum - http://www.robotc.net/forums/
Your first RobotC Program - https://www.youtube.com/watch?v=g-RT5gXJbNQ
Introduction to Programming VEX in RobotC - https://www.youtube.com/watch?v=_7W2PTAE8tM
Vex Coding App
V5 Resources
VEX Coding Studio https://www.vexrobotics.com/vexedr/v5#coding
https://link.vex.com/downloads/vcs-pc
https://link.vex.com/downloads/vcs-mac
VEX Coding Command Reference Guide http://help.vexcodingstudio.com/
Vex Coding Studio Download Mac
Other Resources
Vex Coding Studio Mac Download Free
Updating Firmware - https://www.vexrobotics.com/vexiq/resources/vexos
Common questions and support documentation - https://help.vex.com/
VEX Robotics YouTube Channel - https://www.youtube.com/user/vexroboticstv
Referee Info - http://www.roboticseducation.org/
Volunteer Roles - http://www.roboticseducation.org/volunteers/volunteer-resources/
Education Services - http://www.roboticseducation.org/educational-resources/robotics-curriculum/
101 Things I Wish I'd Known Before My First Competition - http://www.roboticseducation.org/documents/2013/06/101-things.pdf