'macOS 10.13 High Sierra is now available for update on Mac computers and can anyone of you tell me some tips that can help me smoothly update my MacBook Pro into latest macOS High Sierra without losing any data or meet any problems? Thank you.'
Download and install the OS X El Capitan 10.11.6 Combo Update or 10.12.6 Combo Update or macOS High Sierra 10.13.2 Combo Update as needed. Reinstall OS X by booting from the Recovery HD using the Command and R keys. When the Utility Menu appears select Reinstall OS X then click on the Continue button. Erase and Install OS X Restart the computer. Troubleshooting macOS High Sierra Install Problems. 1.Check If the Install is Still Going on. Sometimes, it just takes a very long time for you MacBook or iMac to install the macOS Sierra or High Sierra update. So it doesn't necessarily mean that the macOS installation is frozen when the Mac stay at “20 minutes remaining” for two hours.
If you are trying to find a simple way to update Mac OS to the latest 10.13 or 10.13.4 High Sierra or you are looking for effective solutions to fix macOS High Sierra update stuck or failure error, you are at the right place. Follow the two next parts to free download macOS 10.13/10.13.4 to install and fix the macOS High Sierra update error right now.
Part 1. Upgrade to macOS 10.13/10.13.4 High Sierra without losing data
Here Part 1, we'll show you how to upgrade to macOS 10.13/10.13.4 High Sierra without losing any data on MacBook Pro/MacBook Air/iMac etc.
Step 1. Back up Mac computer data before macOS 10.13/10.13.4 update
Here you have two options to backup Mac data before macOS 10.13/10.13.4 update: Time Machine or Mac backup software for help.
Option 1. Back up Mac data with Time Machine
- 1. Connect an external hard drive to your Mac and launch Time Machine. (The drive should be at least the same size as your Mac drive.)
- 2. Turn the Time Machine slider ON > Select Backup Disk to set the external hard drive as the backup destination.
- 3. Select important data to backup now.
Option 2. Backup Mac data with Mac backup software
EaseUS Todo Backup for Mac supports backing up your Mac data in 3 steps:
1. Download, install and launch EaseUS Todo Backup for Mac.
Click the first Backup tab or simply click the plus (+) button at the left corner of the left pane to create a backup project -- name the backup project and click OK.
2. Set up the backup destination where you want to store Mac files as backups, automatic backup frequency and click OK.
3. Add files and folders to the backup project.
Click File+ to selectively choose files and folders to back up and click the blue start button to back up your Mac data to another drive or external device.
Step 2. Download and install macOS 10.13/10.13.4 High Sierra

1. Go to the Apple store > Find macOS 10.13.10.13.4 update.
2. Click Download and fill in your Apple ID when asked.
3. After you download the macOS 10.13/10.13.4 upgrade software, install the software and update Mac computer to macOS 10.13 or 10.13.4 High Sierra by following the onscreen instructions.
If no update problems occur, restart your Mac computer and enjoy the new macOS on your device.
If you get stuck or cannot install macOS 10.13 on your device, just follow Part 2 to get the problems solved and fixed on your own.
Part 2. Fix macOS 10.13/10.13.4 High Sierra update stuck/failure or freeze error
If you cannot download or install macOS 10.13 update on your Mac, or macOS 10.13/10.13.4 gets stuck, freezes or fails to install, don't panic and just simply follow these instructions.
Fix 1. macOS Sierra 10.13/10.13.4 downloaded but won't install
If you get stuck or fail to install the downloaded macOS 10.13/10.13.4, try the tips below to get this problem fixed:
- Open Launchpad > Delete 'Install macOS Sierra' file with a question mark on it.
- Reboot Mac and retry downloading a new macOS Sierra update 10.13/10.13.4.
- Click Apple Menu > Select App Store > Click Update next to macOS Sierra in the Update section.
Fix 2. macOS 10.13/10.13.4 High Sierra fails to install/gets stuck or freezes while installing
Here you have two options to fix the macOS 10.13/10.13.4 installation failure error:
Option 1. Install macOS update in Safe Mode to fix the macOS High Sierra 10.13/10.13.4 update stuck error
- Disable or uninstall any Anti-virus software on your Mac.
- Ensure Mac computer has a proper and reliable internet connection.
- Install macOS Sierra in Safe Mode.
- Hold Power until your Mac shuts down > Turn your Mac on and hold the Shift key > Release Shift when the Apple logo appears > The Mac shall be booted into the Safe Mode.
- Then try to install macOS 10.13/10.13.4 update again.
If you cannot install macOS 10.13/10.13.4 in Safe Mode, try a clean installation of the new update.
Option 2. Clean installation of macOS Sierra 10.13/10.13.4 to fix macOS fails to install issue
To complete a clean installation of macOS Sierra 10.13/10.13.4 on Mac, you may need to do some pre-installation preparation:
Macos High Sierra Wont Download On My Macbook Air Pro

Step 1. Create a bootable installer
I am having almost this exact same issue, I have an old MacBook Pro that I have previously had El Capitan installed on. The hard drive has gone funny and now I need to re-install El Capitan. But the only other Mac I have is an iMac, and I cannot seem to legitimately find a way to download El Capitan. Macbook pro 2009 el capitan download. Mac OS X El Capitan ISO – Download Mac OS El Capitan ISO Setup Files Free: The MacBook and the Apple’s Mac are the second most widely used and famous portable Computers. The first place is occupied by the Family of Windows Computers, this is due to their cheaper prices, and ease of access. Mac Models: Late 2009 iMac, 2009 MacBook, 2010 MacBook Pro, 2010 MacBook Air, 2010 Mac Mini, 2010 Mac Pro; Once you are certain that your Mac has met the requirements above, make sure you have backed up your Mac. This backup will come in handy in case something comes up in the process of upgrading to High Sierra. Upgrading from El Capitan to Sierra. El Capitan can be downloaded from this link. Yosemite is available here. On a computer running OS X Yosemite it is possible to see versions of Mac OS X in the Mac App Store. The process in El Capitan is (compared with root-canal work, income taxes, or previous versions of OS X) relatively painless. How to install (or reinstall) OS X. In theory, you should have to install El Capitan only once, or never if your Mac came with El Capitan preinstalled.
- Download the macOS Sierra 10.13/10.13.4 installation package from Mac App Store.
- Connect a new USB drive with Mac > Open Disk Utility in Applications/Utilities folder > Select thumb drive in sidebar and click Format.
- Name USB as Untitled > Choose OS X Extended > Click Erase > Open Terminal once the USB is formatted and finish downloading macOS Sierra.
- Ensure USB named Untitled is connected to Mac > Type below command in Terminal and hit Enter: sudo /Applications/Install macOS Sierra.app/Contents/Resources/createinstallmedia --volume /Volumes/SierraBootInstall --applicationpath /Applications/Install macOS Sierra.app --nointeraction &&say Done
- Enter Administrator password if necessary. The command will create a bootable Sierra installer on the USB drive.
Step 2. Clean installation of macOS 10.13/10.13.4 update
- Connect a USB bootable drive to your Mac and restart the Mac by holding Option until you hear the reboot tone.
- Select the disk called Install macOS Sierra in the drive list that appears on the screen.
- Once the USB drive is booted, select Disk Utility > Choose Mac's startup from the list > Click Erase.
- Once Mac's startup disk is formatted, return to the Utilities window and select Install macOS > Choose the recently erased startup drive to install macOS > Follow onscreen prompts to complete the installation.
Extra Tip: Restore lost data due to the macOS 10.13/10.13.4 High Sierra update
If you forgot to create backups for your Mac data before the macOS 10.13/10.13.4 update, you still have a chance to restore lost data due to the update.
Professional Mac data recovery software - EaseUS Data Recovery Wizard for Mac with Bootable Media allows you to restore all lost data due to a macOS update or for other reasons.
1. Click the tutorial page about how to create bootable media for Mac.
2. Boot your Mac from EaseUS Data Recovery Wizard for Mac Bootable Media.
3. Launch EaseUS Data Recovery Wizard for Mac and select the file types of lost data. Click Next.
4. Choose the volume where the data was lost, click Scan to let the program scan the lost data for you.
Choose Deep Scan and let the program find more lost data for you on your Mac.
Shortcut to select a bunch of download on macbook air louder. Important Note -- if your Mac hard drive uses an APFS file system, you can only use the deep scan option to scan and find all lost data on the drive
5. Preview and choose the found hard drive data, then click Recover to save it in a safe spot on your Mac.
macOS Big Sur elevates the most advanced desktop operating system in the world to a new level of power and beauty. Experience Mac to the fullest with a refined new design. Enjoy the biggest Safari update ever. Discover new features for Maps and Messages. And get even more transparency around your privacy.
Check compatibility
macOS Big Sur is compatible with these computers:
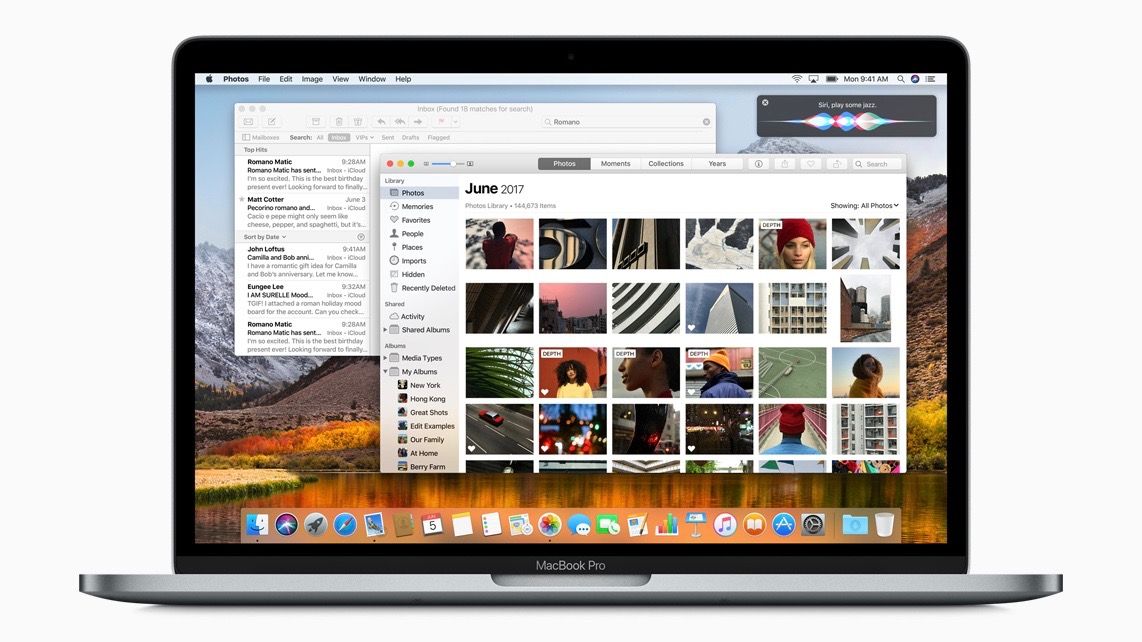
MacBook introduced in 2015 or later
MacBook Air introduced in 2013 or later
MacBook Pro introduced in late 2013 or later
Mac mini introduced in 2014 or later
iMac introduced in 2014 or later
iMac Pro
Mac Pro introduced in 2013 or later
View the complete list of compatible computers.
If upgrading from macOS Sierra or later, macOS Big Sur requires 35.5GB of available storage to upgrade. If upgrading from an earlier release, macOS Big Sur requires up to 44.5GB of available storage. To upgrade from OS X Mountain Lion, first upgrade to OS X El Capitan, then upgrade to macOS Big Sur.
Make a backup
Before installing any upgrade, it’s a good idea to back up your Mac. Time Machine makes it simple, and other backup methods are also available. Learn how to back up your Mac.
Get connected
It takes time to download and install macOS, so make sure that you have a reliable Internet connection. If you're using a Mac notebook computer, plug it into AC power.
Download macOS Big Sur
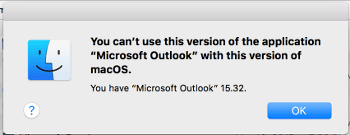
If you're using macOS Mojave or later, get macOS Big Sur via Software Update: Choose Apple menu > System Preferences, then click Software Update.
Or use this link to open the macOS Big Sur page on the App Store: Get macOS Big Sur. Then click the Get button or iCloud download icon.
Begin installation
After downloading, the installer opens automatically.
Click Continue and follow the onscreen instructions. You might find it easiest to begin installation in the evening so that it can complete overnight, if needed.
If the installer asks for permission to install a helper tool, enter the administrator name and password that you use to log in to your Mac, then click Add Helper.
Allow installation to complete
Please allow installation to complete without putting your Mac to sleep or closing its lid. Your Mac might restart, show a progress bar, or show a blank screen several times as it installs both macOS and related updates to your Mac firmware.
Stay up to date
After installing macOS Big Sur, you will be notified when updates to macOS Big Sur are available. You can also use Software Update to check for updates: Choose Apple menu > System Preferences, then click Software Update.
Or get macOS Big Sur automatically
If you're using OS X El Capitan v10.11.5 or later and your App Store preferences or Software Update preferences are set to download new updates when available, macOS Big Sur will download conveniently in the background, making it even easier to upgrade. A notification will inform you when macOS Big Sur is ready to be installed. Click Install to get started, or dismiss the notification to install later. When you're ready to install, just open the file named Install macOS Big Sur from your Applications folder.
Learn more
Macos High Sierra Download For Macbook Air
- If the installer shows a list of apps that are not optimized for your Mac, learn about 32-bit app compatibility, then choose whether to proceed with the installation.
- For the strongest security and latest features, upgrade to macOS Big Sur. If you have hardware or software that isn't compatible with Big Sur, you might be able to install an earlier macOS.
- You can also use macOS Recovery to reinstall the macOS you're using now, upgrade to the latest compatible macOS, or install the macOS that came with your Mac.
