- Find My Iphone For Macbook Pro Download Version
- Find My Iphone Mac Download
- Connect Iphone To Macbook Pro
- Find My Iphone For Macbook Pro Download Pc
Finding your MacBook Pro dead or stuck on black screen of death is a terrible feeling. Is it the display, is the whole device dead, what happened and what can you do to fix it? There are so many things running in your mind. Well, you can put your mind at ease! We are here to help you fix the issue.
So, What Could Be the Reason Behind the Issue?
Well, if your MacBook Pro won’t turn on, the issue could be due to more than one reason. For instance,it could be due to faulty charging cable, damaged power adapter or a software or hardware problem with the device.
There can be several other issues that can be preventing your MacBook Pro from starting up normally, so let us look at what these issues can be, and how can you resolve some of them at your end easily.
When your MacBook starts in Recovery Mode, you will have access to Utilities. Now, click on the Disk Utility and find the notebook’s drive (Macintosh HD) and select it. Next, click on First Aid. Now, Disk Utility will track down the errors with your disk. Once it has found the errors, it will ask for your permission to repair them. The new M1 Macs are now arriving to customers, and one of the first people to get the new M1 13-inch MacBook Pro with 8-core CPU, 8-core GPU, and 8GB unified memory has run a much anticipated R23.
Microsoft Office for Mac 2011 offers a solid update to the Word, Excel, PowerPoint, and the other members of the productivity suite. Though the latest package is still not on par with the Windows. Microsoft office for mac free. download full version 2011. Download Microsoft Office 2011. Free and safe download. Download the latest version of the top software, games, programs and apps in 2020. Download and install or reinstall Office for Mac 2011 Office 2011 for Mac support has ended Upgrade to Microsoft 365 to work anywhere from any device and continue to receive support. Microsoft Office 2011 free. download full Version free download - Microsoft Office 2010, Microsoft Office Outlook 2007, Microsoft Office PowerPoint 2010, and many more programs.
Check the Power Supply
First thing to check is the charging cable and adapter. Make sure that the Magsafe charger is fitting properly in the jack and is not loose. Also ensure that cable is not damaged. A faulty cable can not only cause issues with charging, it can also damage the charging port or even the battery in some cases. Apart from the charging cable, double check the adapter and make sure its not getting too hot while charging. If possible, try to use a different power adapter and cable to charge your dead MacBook Pro and see if it is taking charge and if it boots up. If a new or a different power adapter is also not charging, there is a strong chance that the problem might be at the other end, and not the cable. A faulty DC/Charging Jack or a service battery might be preventing your device from starting up. In this case, its best to contact a reliable MacBook repair service centre to help you with diagnosing and fixing the issue accurately.
Read – MacBook Pro Not Charging? Pro Tips to Fix the Issue
Reset the SMC
Resetting the SMC (System Management Controller) can often fix certain issues related to battery, power, fan and some other features too. If your device is dead, this is a good step to try.
To get plug in the power cable and then press the Shift + Ctrl + Option/Alt keys and the power button simultaneously and hold them for at least 10-12 seconds. Next, release all the keys and then press the Power button to try and restart your MacBook. If there was a minor issue with power or battery which was preventing your device from booting up, that should get resolved and the MacBook should start up successfully.
Reset the PRAM / NVRAM
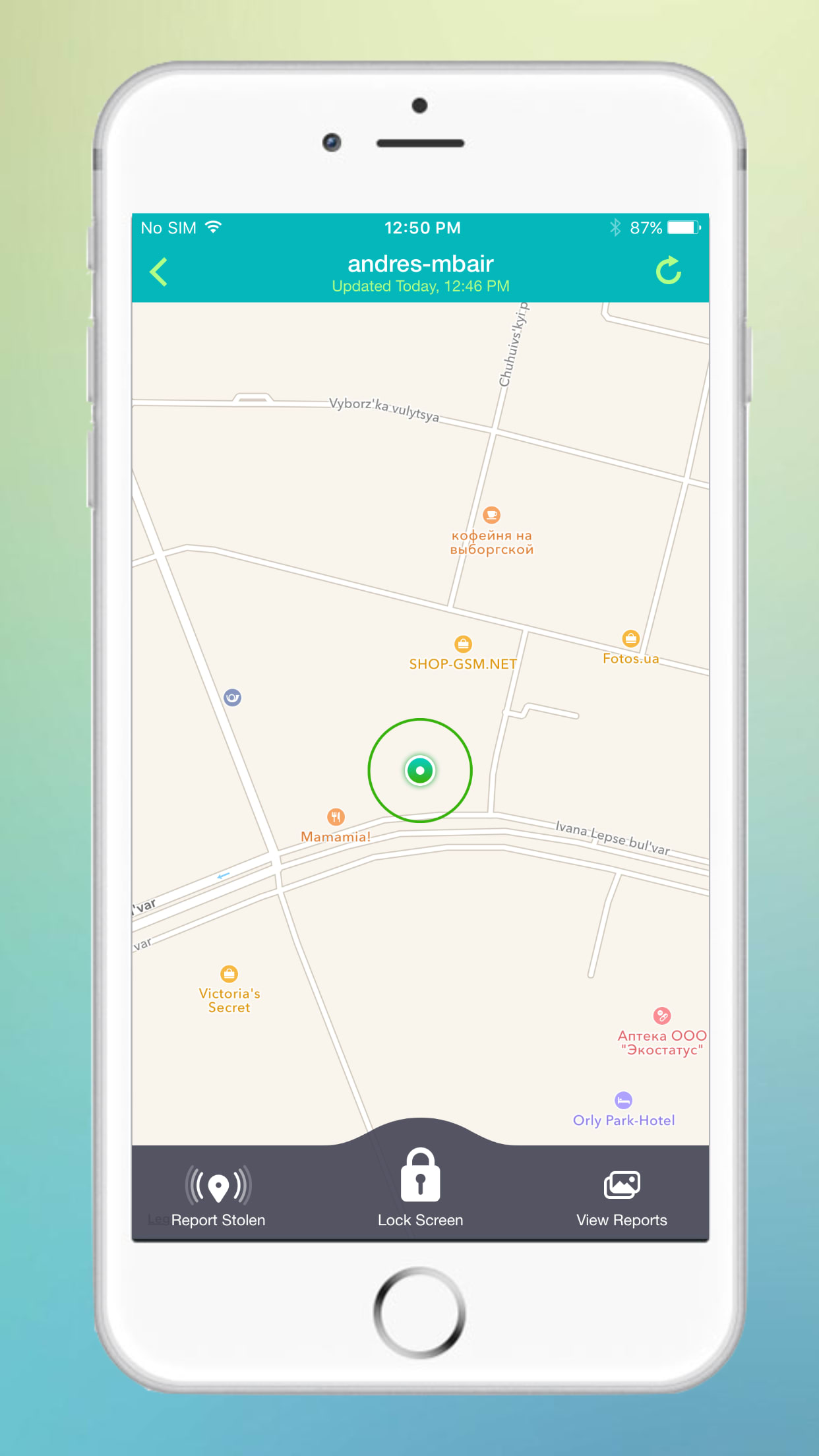
Another solution that is considered quite reliable in fixing a dead MacBook is resetting the PRAM/NVRAM. For those unfamiliar, NVRAM (Non-volatile Random-Access Memory) and PRAM (Parameter RAM) are the areas in the Memory that store data like volume settings, startup disk selection, screen resolution and even kernel panic information. Resetting them often fixes several minor issues which may be preventing your device from starting up.
To get going, hold down Command, Option (Alt), P, and R, keys at once, and turn on the notebook. Make sure to hold down the keys until MacBook restarts again. Better still, let it restart twice. Then, release the keys at once. Now, your MacBook should restart normally, if the issue was with the NVRAM/PRAM.
(Credit: Apple Support)
Read – MacBook Running Slow? Experts Share These 3 Tips to Speed It Up
Run Disk Utility in Recovery Mode
If your MacBook is not completely dead, but is stuck on a white, blue, or grey screen then you can try the below step to run the Disk Utility to fix any issues with your disk drive which might be preventing it from booting up properly.
- To get started, hold down the Command and R keys at once. Make sure to hold down the Cmd + R keys while your notebook is booting up.
- When your MacBook starts in Recovery Mode, you will have access to Utilities. Now, click on the Disk Utility and find the notebook’s drive (Macintosh HD) and select it.
- Next, click on First Aid. Now, Disk Utility will track down the errors with your disk. Once it has found the errors, it will ask for your permission to repair them.
Image credit: Apple Support
In the Recovery Mode, you can also restore your MacBook from a Time Machine backup or install/reinstall macOS. Canon 9000f mark ii download for macbook air.
Contact MacBook Repair Centre:
If none of the above-mentioned solutions work, chances are there is some issue with the motherboard that needs Level 4 repair and cannot be done by you at home. It is time to contact a MacBook repair centre. Having offered top-notch yet cost-effective service for several years, Rapid Repair is one of the most trusted MacBook repair centres in India. Contact us at the earliest to help you bring your notebook to life.
Read – Spilled Water on Your MacBook? Here’s What You Can Do to Prevent Further Damage
The Find My app combines Find My iPhone and Find My Friends into a single app for iOS 13, iPadOS, and macOS Catalina. If you need help finding it, use Search on your iPhone, iPad, or iPod touch, or use Spotlight on your Mac. You can also share locations or find missing devices on iCloud.com.

If you don't have iOS 13, iPadOS, macOS Catalina, or watchOS 6, set up and use Find My iPhone and Find My Friends instead of Find My, or log in to iCloud.com.
With Find My, you can locate and protect your Mac if it's ever lost or stolen. You need to set up Find My Mac before it goes missing. To turn it on, simply choose Apple menu > System Preferences, click Apple ID, then click iCloud. If you believe that your Mac was stolen, contact your local law enforcement.
Find My Iphone For Macbook Pro Download Version
Use Find My to locate your computer
If you set up Find My Mac before your Mac was lost or stolen, you can use it to locate your Mac on a map, or play a sound to help you find it. You can also use it to remotely lock or erase your Mac. To use Find My, sign in to iCloud.com on another computer or open the Find My app for iPhone, iPad, or iPod touch.
Locate your Mac on a map
Open the Find My app and select your Mac from the list of devices to view its location on a map and get directions.
Find My Iphone Mac Download
Play a sound
If your Mac is nearby, you can have it play a sound to help you or someone nearby find it.
Lock your Mac
You can use Find My to mark your computer as lost, which remotely locks it with a passcode. You can also display a custom message on its screen.
Connect Iphone To Macbook Pro
Erase your Mac
You can use Find My to remotely erase all your personal information from your Mac.
What if my Mac is shut down or offline?
If your Mac is turned off or offline, you can still use Find My to request a notification when it’s located, or lock or erase it remotely. The next time your Mac is online, the actions take effect. If you remove your Mac from Find My when it's offline, your requests are canceled.
How do I unlock my Mac?
After you locate your Mac, you can unlock it with your passcode on iCloud.com. Make sure to use the passcode that you created when you locked it with Find My, not your device passcode.
Here's how to see the passcode that you used to lock your Mac:
- Sign in to icloud.com/find.
- Select your Mac from the Devices menu.
- Select Unlock. After you follow the steps to verify your identity, you'll see the passcode that you need to unlock your Mac.
You can look up your passcode for a limited time. If you forget your passcode or can't verify your identity to see it, take your Mac to an Apple Authorized Service Provider along with your proof of purchase.
If you can't find your Mac
Find My Mac is the only Apple service that can help track or locate a lost Mac. If you didn’t set up Find My Mac before your Mac was lost, or you can’t locate it, these steps might help you protect your data:
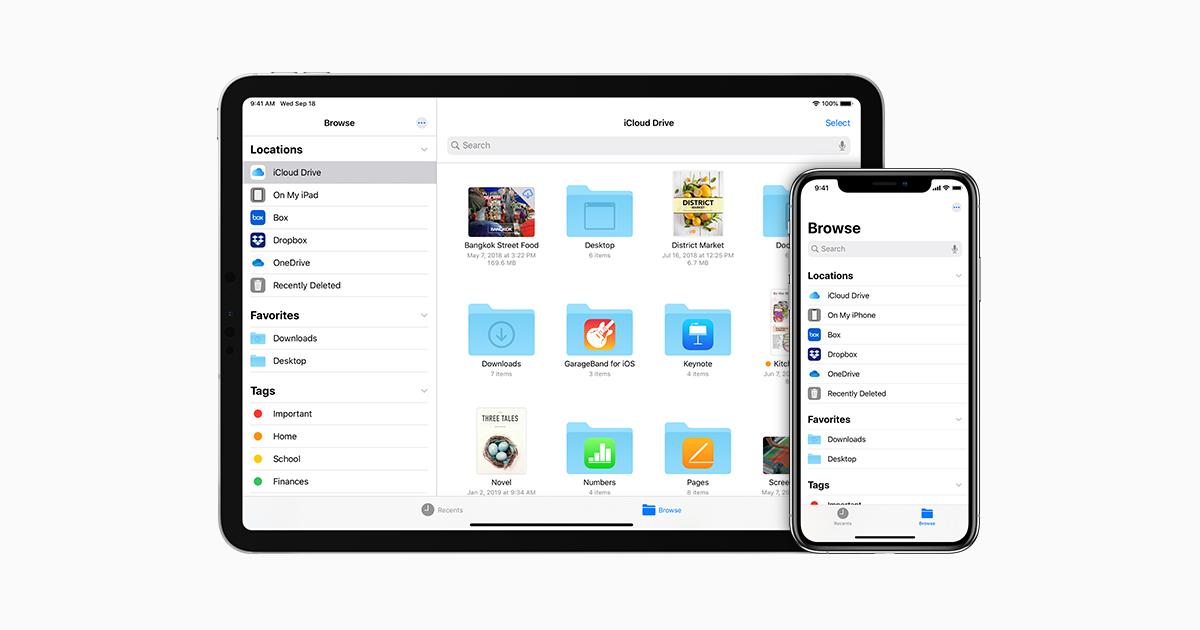
Find My Iphone For Macbook Pro Download Pc
- Change your Apple ID password to prevent anyone from accessing your iCloud data or using other services (such as iMessage or iTunes) from your Mac.
- Change your passwords for other accounts you use with your Mac, including email, banking, and social sites like Facebook or Twitter.
- Report your lost or stolen Mac to local law enforcement. They might request the serial number of your computer. You can find this information on the original box or receipt you received when you purchased your Mac.