Apple release every year a new operating system for there user. Indeed all of theme are currently much successful and attracted their user to be more satisfied. When Apple announces there OS for the public, firstly, they bring in developer mode. Every year Apple bringing huge changes to there operating system. Like macOS X El Capitan, macOS X Yosemite, macOS Sierra, macOS High Sierra, and macOS Mojave is out new and perfectly professionally made. With every feature of macOS Mojave, you are able to make your work easy. Such as after a longtime Apple experimented to bring the dark mode them into there OS. And finally, they did it and brought changes to there look too. Download macOS Mojave 10.14 ISO for VMware & VirtualBox.
Every feature and functionality of the macOS Mojave is outstanding. For example, High Sierra allowed you to change the menu bar and dock to dark color, indeed that changes made the look a bit bright. But during the installation of macOS Mojave on your PC you can choose the dark mode. The included features in macOS Mojave are Dynamic Desktop, Desktop Stacks, Screenshots Markups, Screenshot Utility, Continuity Camera, iOS Apps on Mac, The APP Store, Finder, and others. Well, there’s is more to talk about macOS Mojave goodness’s, but the better way to access its features install it on your PC.
Mac OS is a computer operating system developed by Apple.This is a operating system with beautiful interface, however, to own a the computer of Apple with this operating system, you need to use a lot of money, normally with the double price than that of common computers using Windows operating system.Fortunately, you can experience the Mac OS right on your computer by installing a Mac OS.
Installing macOS Mojave on Mac or PC – Hackintosh is pretty easy. First, we ready the required files, then creating a Bootable USB, and Post-Installation USB files. Gaining to install macOS Mojave on Windows PC is difficult and impossible. But again to the world developers era for there beneficial tools that they allow the opportunity to install macOS Mojave on Windows PC. In case, there is an easy way to install macOS Mojave on Windows PC. Like you can install macOS Mojave on VMware on Windows PC. Or more than that you can install macOS Mojave on VirtualBox on Windows PC.
- Related: Download macOS Mojave Image file for VMware & VirtualBox
- Mac OS X El Capitan 10.11.1 DMG Mac. Mac OS El Capitan was released to manufacturing on 20th September 2015, almost three and a half years ago. Its latest version 10.11.6 (15G22010) was released on 9th July 2018, almost 7 months ago.
- In this article, I would like to show you how to install a Windows server 2016 on your MacBook using VirtualBox in simple and easy steps. First, you need to download and install VirtualBox on your Mac.

Download macOS Mojave ISO For VMware & VirtualBox
When it comes to terms of installing macOS Mojave on VMware or VirtualBox. Using the macOS Mojave VMDK file or image file. As I have provided you the link in the above paragraph. Particularly, there are to main methods of installing macOS Mojave on VirtualBox and VMware. Before we were using for the purpose of installing macOS Mojave on VirtualBox or whether VMware using the exact VMDK “Virtual machine disk file”. But we prepared to install macOS Mojave in another way also.
Download Virtualbox For Macbook Pro 11
And that is installing macOS Mojave on VirtualBox and VMware using the ISO file of Mojave. When it comes to VirtualBox, I think these tools of Virtualization are similar. We use ISO file of macOS Mojave for installing on VirtualBox on Windows PC too. We’ve downloaded and created the ISO file of macOS Mojave to install on Windows PC or somewhere else. All the required files of macOS Mojave is ready to download, there is no need again to access to Apple Mac Store for downloading macOS Mojave file. The macOS Mojave ISO file is downloaded, created, compressed, and uploaded on Google Drive. And I think if you follow the installation method that we did, you never face any kind of problem during the installation.
Download macOS Mojave ISO File
Also, you can download macOS Mojave 10.14 ISO file for VMware & VirtualBox latest version. The files are uploaded in MediaFire, which encrypted and compressed with WinRAR. And for the extracting the files you can use whether WinRAR or 7Zip. Indeed while extracting the file you will required the password, and you can find the password below the download links.
When the download is completed, you need to extract the compressed file. To do that use the WinRAR or 7Zip. Again if you faced any problem in the downloading case. Then check the below article on how to download macOS Mojave.
Again you can update macOS Mojave on VirtualBox or VMware on Windows to the latest version. There aren’t any differences between the updating method on VMware and VirtualBox. To that follow the bellow method.
That is the required file of macOS Mojave for installing macOS Mojave on VMware or VirtualBox. I think there aren’t any differences between the installation using the ISO file and VMDK file. But using the ISO file is a bit simple than the VMDK file.
That’s all about the macOS Mojave ISO file. Now everything is ready. let’s dig into the installation process of macOS Mojave on VMware & VirtualBox. To do that check the below links.
Install macOS Catalina on VMware on Windows PC [New Method]
One of the pretty easy ways of installing macOS Mojave on Windows PC is using VirtualBox. VirtualBox is also, a famous Virtualization tool. To do that installation of macOS Mojave on VirtualBox with a new method then check the below article.Install macOS Mojave on VirtualBox on Windows PC [New Method]
That’s all about macOS Mojave ISO file, again if you think there is remaining something. Then feel free to share with us in the comment section. If the content was useful for you then your feedback is a big support for us. Also, don’t forget to share the post with your friends on social network platforms.
If you’re a Mac user, there’s no need to sell your Mac and get a Windows computer. You can use VirtualBox, Parallels or VMWare (links lead to academic versions) to run Windows on your Mac. This tutorial was written for VirtualBox, since it’s free and you don’t have to reboot your computer to access Windows (this is why I don’t recommend Bootcamp, since you lose access to your Mac files and software).
Before you do anything else, make sure your Mac is updated to the latest version of OS X your computer supports, and verify it has 8GB or more of RAM.
1) Download Windows 10
Virtualbox On Mac
You can now download an ISO of the installation disk directly from Microsoft. Most likely, you need the 64-bit version. The file you download will be over 3GB, so get this started and move on!
2) Purchase a Windows License
You will need to purchase a Windows 10 Home (64-bit) license, which is available new on Amazon (search for “Microsoft Windows 10 Home 64 Bit OEM”) or a second-hand license available on eBay. What you really need is the activation key, since DVD drives are very uncommon these days.
Please note that you can install Windows without a license key, but you’ll get a nasty reminder if you don’t activate after a few weeks.
3) Download and Install VirtualBox
Save the DMG to a location on your computer where you will be able to find it (Downloads, Desktop, etc.). If you are on a Mac, you need the version for “OS X hosts.” VirtualBox must be installed before it can be used. When you mount the DMG, you must then run the VirtualBox installer, which will place VirtualBox into your Applications folder.
4) Create your Virtual Machine (VM)
- When you run VirtualBox for the first time, there will be no virtual machines (VMs) installed.
- Click New in the toolbar, which will launch the New Virtual Machine Wizard.
- Give your VM a name such as “Windows 10”.
- Select “Windows” as the operating system, and “Windows 10 (64 bit)” as the version.
- Go with the recommended memory (2048 MB, or 2 GB).
- Leave the default “Create a virtual hard disk now” selected.
- Choose “Create.”
- Next you must configure the hard disk for your VM to use. The default settings should be fine (the drive is dynamic, so will only use the least amount of space on your host computer). Choose “Create.”
- You will now be taken back to the Virtual Machine Manager, which will no longer be empty. You should see the VM you created, and it should be “Powered Off”. Your VM is a computer within a computer, which means it must be started and shut down like a normal computer (it also means it can get viruses so be careful).
5) Install Windows
- Select the new VM you created and choose Settings (gear icon).
- Scroll down to the “Storage” section
- Select “[Optical Drive] Empty” and choose “Choose/Create a disk image…” A dialog will open.
- Choose “Add,” select the ISO you download earlier, and select “Choose”
- Click the green “Start” arrow to start your VM.
You may see a warning that “Auto capture keyboard” is turned on. What is important to note on this screen is the host key, which is set to Left Command key. Use this key to “release” the mouse and keyboard from the VM to switch back to your Mac. You will need to do this if your mouse and keyboard appear to be “stuck” in the VM, meaning you can’t move the mouse out of the VM. Normally after Windows installed, you can simply move your mouse out of the VM window and it will be back on your Mac side. - Your VM should start for the first time. It will boot like a normal computer, but in a window on your Mac. You may get the Virtual Machine host key warning again, select “Do not show this message again” and then “Capture”. You must remember your host key, which defaults to the left Command key.
- Now you’re in the Windows installer. Follow the on-screen instructions, the default settings should be fine. One screen that is a little confusing is the “Upgrade” or “Custom” installation. Since this is a new VM, there is nothing to upgrade, so Custom would be the most logical choice.
Your VM may reboot a few times as Windows in installed, but most of your time will be spent watching your screen, so this would be a good time to get up and walk around.
6) Configure a Shared Folder
Before you can actually use your new VM, you will need to enable a shared folder. This folder is used to access files on your Mac from your VM. If you don’t have a shared folder, then your VM will be landlocked, meaning you won’t be able to get files on or off (you could theoretically use a USB key). To configure a shared folder, your VM must be powered off.
- In your VM configuration window, scroll down to the Shared Folders section. Clicking this heading will open the shared folders Window.
- Click the “Add a new shared folder definition” button to add a share.
- Click the down arrow in the folder path box and select “Other…”. Navigate to a folder on your Mac, such as your Desktop or your Documents folder. Once you have chosen your folder, click “Choose”.
- The folder name will automatically populate the “Folder Name” box, but you can change it should you wish. Make sure “Read-only” is not checked, and that “Auto-mount” is checked.
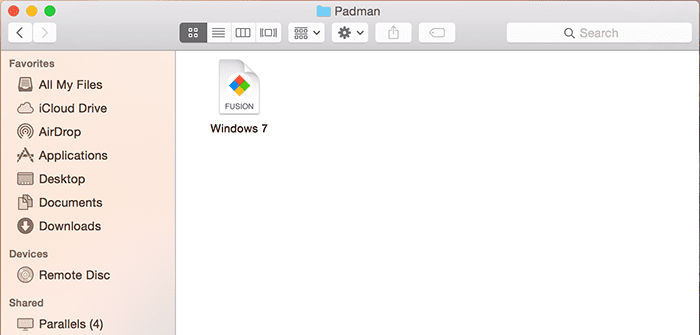
7) Guest Additions
Start up your VM, when it is finished booting and you have added a user account, your final step is to install some software that VirtualBox will use to make using your VM perform a little better. From the “Devices” menu, select “Install Guest Additions”.
8) Use your VM!
You have now successfully installed VirtualBox and Windows. You may now install other software that you will need for courses. If you attached a USB key (or insert a CD or DVD into your computer), you may use it in your VM. You can also install software you download from the internet. Usually installation software ends with the extension .exe. These files can safely be downloaded on your Mac to be used in your VM. Your Mac will ignore them since .exe files are not compatible.
You will need to have Office on either your Mac or PC. Some software may require Office to be installed on Windows.
If you have any questions, please refer to the VirtualBox user manual.
If you need assistance installing VirtualBox, please reach out to Prof. Troyer.
Download Virtualbox For Macbook Pro Model
If you need help using Windows, the Help Desk may be able to assist.